help
Building pages
Building pages
→ Uploading images
→ Adding text
→ Formatting text & adding links
→ Adding more pages & changing their visibility
→ Adding video, audio, maps or other embeddable content
→ Reordering images
→ Canvas dragging
→ Can other people move my images around?
→ Changing site and page titles (and URLs)
→ Deleting images and pages (or your whole account)
Uploading images
First make sure you're logged in. Then go to the page where you want to upload images. Then, on your computer, select the images you want to upload and drag them directly onto the page. You'll see the progress of your upload in the top-right corner of your page.
NB: Make sure your image files have a proper extension otherwise they may not upload successfully (.jpg, .png etc...).
Adding Text
Adding text is simple - either double click on the background of one of your pages whilst in edit mode or click the 'T' icon in the toolbar on the left. A new text box will appear which you can edit directly. To edit an existing text box move your cursor over it and click the 'edit' button.
You can then style that text box individually using the controls on the right.
Formatting text & links
To format text or add links on your Salon.io page simply create a new text box or click 'edit' on an existing textbox and you'll be presented with the rich text editor as shown on the right.
Here you can use the toolbar buttons to change the appearance of your text, add lists and links or change the alignment of your text.
You can also enter the code editor for more advanced editing, as well as use the tabs in the right-hand menu to adjust colour and font.
Also any embeds you paste into a textbox from Youtube, Vimeo, Soundcloud etc... will automatically appear without having to fiddle with any code.
Adding more pages & changing their visibility
You can add a new page by either clicking the 'new page' icon in the toolbar (the folded paper icon) or clicking the 'add page' button in the page index.
When you do you are presented with a dialogue asking for page name and whether to make it visible in your menu as well as whether or not to make it accessible to the public. All of these settings can be changed at a later date by going to the page in question and going to the layout tab to change visibility and the information tab to change the title.
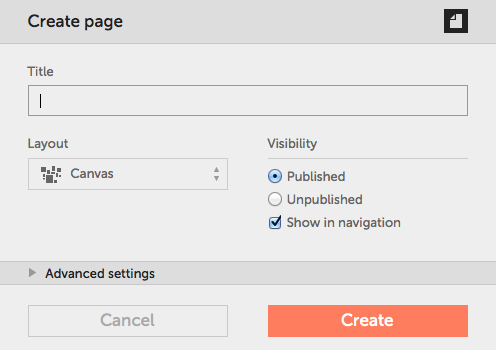
Adding video, audio, maps or other embeddable content
You can easily add any embeddable content from around the web by copying and pasting the embed code of the content you want to add into a textbox. Youtube, Vimeo, Soundcloud, Google maps or anything that embeds!
To learn more about embedding content see our tips & tricks section here.
Reordering images
When in either fixed or square view you can drag your image around to reposition them.
This also changes the order they appear in detail view. You can see this in action in the video at the top of this page.
Canvas Dragging
To change the position of your origin, the reference point from which your page starts, simply hold the space bar and drag your page around until it is in the position you want it to be. Then click the crosshair icon in the toolbar to save this position.
You can also use the multi-arrow icon in the toolbar to enable you to drag your page around. Just click to turn it off once you're happy and click the crosshair icon to save the location.
Can other people move my images around?

Only if you allow it! In the side menu you'll find the option "Allow asset dragging for visitors".

Please note that if you do allow visitor asset dragging they will be unable to select text as when clicking and dragging on a text box they will be dragging it around the page.
If you turn this on you can make pages like this one!
You can change your page title in the account page (on your site settings page). To access this setting just go to the account page (using the menu in the top right) then go to the site settings page and enter your desired title in the text-box provided.
Also in the custom meta-tags section you can add your own meta tags like a description which will be shown in Google's search results. For more information on meta-tags see this article.
JavaScript is turned off.
Please enable JavaScript to view this site properly.