Salon.io
最初のステップ
テキストを入力する
最初のステップ
Salon.io にご登録いただき、ありがとうございます。
さっそく、あなたのサイトを作ってみましょう!
このページでは、Salon.io の基本的な使い方をご説明します。説明に沿って、実際にページを作ってみましょう。色々な操作を試してみると、使い方のコツがすぐにつかめるはずです。
ここで学べること
→ 最初のページを作る
→ ツールバーとは?
→ 編集メニューの使い方
→ページ一覧機能について
→ アカウント設定・変更
→ サイト設定方法
→ プランのアップグレード
→ アカウントの削除
最初のページを作ろう
アカウントを作成すると、自動的に二つのページが作成されます。トップページと「untitled page」というタイトルの空のページの二つです。空のページのページタイトル、スタイル、URLは変更可能です。まずは、いくつかの写真をページにアップロードしてみましょう。
ページタイトル、画像または下の「編集」をクリックすると、編集モードになります。
次に、パソコン内の画像をドラッグして、ページ上に配置してみましょう。また、ページ上をダブルクリックするとテキストを追加することができます。

ツールバー
編集モードに入ると、左側にツールバーが表示されます。ページの編集に必要なツールが含まれており、ここからページや画像の追加などを実行することができます。
ツールバーを移動させたい時は、一番上の部分をクリックするとドラッグができるようになります。また、上部に表示されている矢印をクリックすると、ツールバーの向きを変えることができます。

編集メニュー
ページの右側にカーソルを近付けると、編集メニューが表示されます。上部に並んでいるアイコンから各ページに行くことができます。
「編集モード開始」ボタンをクリックすると、ページのレイアウトや背景など様々な設定をすることができます。詳しくはこちらの、編集メニューについてのページをご覧下さい。
![]()
ページ一覧
ページ一覧では、Salon.ioであなたが作ったページ一覧を見ることができます。それぞれ、ページ情報、公開範囲、編集、削除用のリンク、カバー画像(カバー画像を変更するには、編集モードで画像上にカーソルを合わせ「カバー画像に設定」を選択)が表示されています。また、ページ一覧上で各ページをドラッグし、並び順を変更することで、サイトナビゲーションの順番も変更することができます。右側の「新規ページ作成」から、ページを追加できます。

アカウント設定
管理画面の「アカウント」ページから、ユーザー名、メールアドレス、表示名とパスワードを変更することができます。
ユーザー名とはSalon.ioのサイトURLに使われる名前で、アルファベットと数字、ハイフンがご利用頂けます(http://salon.io/ユーザー名)。
表示名とはサイトのナビゲーションに表示される名前です。
現在のプランの確認や変更も、このページから行うこともできます。
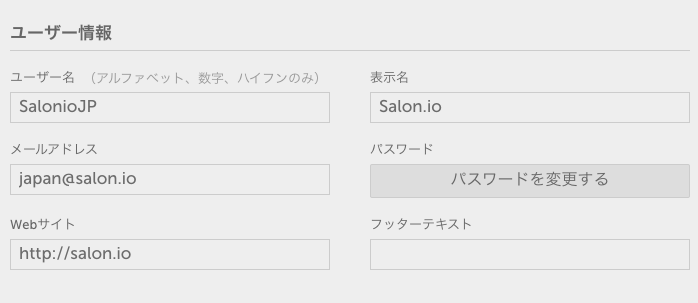
サイト設定
※この機能は、プレミアム、ビジネスプランユーザー限定です。
管理画面の「サイト設定」ページでは独自ドメイン、サイトのタイトル、HTMLのカスタムヘッダー、そしてGoogle Analyticsの設定を行うことができます。
カスタムヘッダーのコードとGoogle Analyticsは、独自ドメインを通してアクセスが行われた場合のみに機能するという点に注意して下さい。
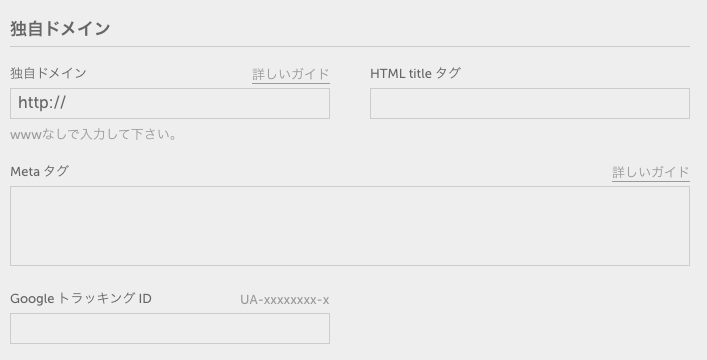
プランのアップグレード
現在のプランのアップグレードをご希望の際には、編集メニューから「アカウント設定」を選択し、そこからプラン変更画面に行くことができす。各プランの詳細は、こちらのページをご覧ください。
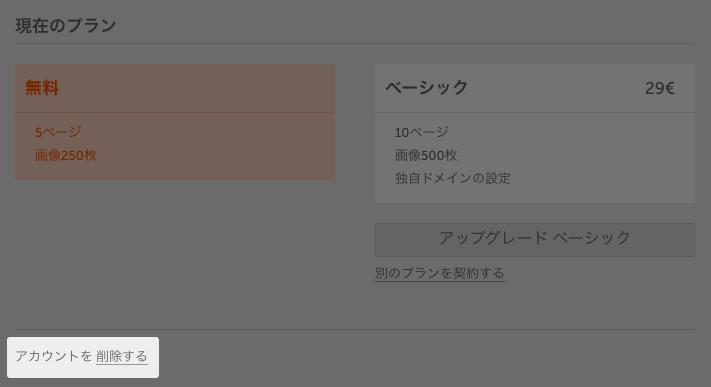
アカウントの削除
「アカウント」ページの一番下にある"削除する"をクリックして下さい。削除してしまうと画像を含む全てのアカウント情報が削除され、元に戻すことはできません。
また有料プランの残りの期間分を払い戻すことはできませんのでご了承ください。
下の動画(英語)ではSalon.ioの使い方について簡単に紹介していますので、合わせてご覧になってみてください。
今後ヘルプページはさらに充実させていく予定ですが、もしわからないことなどがございましたら japan@salon.ioまでお気軽にお問い合わせ下さい。
JavaScript is turned off.
Please enable JavaScript to view this site properly.